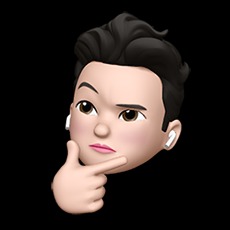티스토리 뷰
최근 리눅스와 더불어 도커를 공부하고 있다.
아직 추상적으로 알고 있는 개념들이지만, 커맨드를 사용해가며 실용적인 방향으로 공부해보려고 한다.
이번 포스팅은 Window 운영체제에서 Docker를 설치하는 방법에 대해 이야기 해보려고 한다.
Docker를 사용하는 방법은 운영체제 별로 여러가지 방법이 있다.
이전에는 Window 환경에 VirtualBox를 깔고 Linux (Ubuntu:18.04) 환경에서 Docker를 사용했지만, Window 자체에서 Docker Desktop for Windows를 설치하여 Docker와 Docker Compose를 사용해보려고 한다.
1. Hyper-V 설정 활성화
가장 먼저 해야할 것은, Window PowerShell에서 Hyper-V를 활성화하는 것이다.
Hyper-V란, Virtual Machine을 생성하고 구동하는 소프트웨어인 '하이퍼바이저'로 Microsoft의 소프트웨어이다.
먼저, Window PowerShell을 관리자 모드로 실행한 뒤에 다음 커맨드를 실행시킨다.

엔터를 쳐서 입력하게 되면 '지금 컴퓨터를 다시 시작하여 이 작업을 완료하시겠습니까?'라고 물으며, Y를 입력하여 본인의 PC를 다시 시작하면 된다.
2. Docker Desktop for Windows 설치
Window의 Docker 설치 프로그램인 Docker Desktop for Windows를 설치해야 한다.
https://hub.docker.com/editions/community/docker-ce-desktop-windows
Docker Desktop for Windows by Docker | Docker Hub
We and third parties use cookies or similar technologies ("Cookies") as described below to collect and process personal data, such as your IP address or browser information. You can learn more about how this site uses Cookies by reading our privacy policy
hub.docker.com
위의 URL로 접속하면 아래와 같은 화면이 보이며, 우측에 'Get Docker Desktop' 버튼을 클릭하여 설치 파일을 다운로드 한다.

이후 다운받은 설치파일을 실행하여 Docker Desktop을 설치한다.
중간 Configuration 단계에서 2개의 체크박스가 뜨게 되는데, 둘다 체크하여 Ok 버튼을 누른다.
첫 번째 체크박스는 전에 설정해둔 Hyper-V 기능 활성화 여부이고, 두 번째 체크박스는 바로가기 아이콘 생성 여부이다.
이후 쭉 설치를 하게되면 'Close and restart'라는 버튼이 뜨게 되며, 버튼을 클릭하여 설치를 마무리하고 PC를 재시작하면 끝이다.
3. WSL2 설치 오류 메세지 해결
원래는 2번까지의 과정을 통해 Docker Desktop의 설치가 완료되지만, 설치 후 실행이 되었을 때 Docker Desktop is running이 도움말이 표시되지 않고 아래와 같은 오류 메세지가 뜨는 경우가 있다.
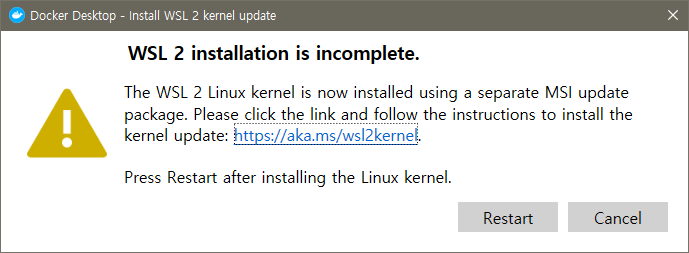
이런 에러를 해결하기 위해서 거쳐야하는 과정은 다음과 같다.
먼저 1번에서 사용했던 Window PowerShell을 관리자 모드로 실행한다.
실행시킨 후 리눅스 서브시스템 활성 명령어인 다음의 코드를 입력하여 엔터를 누른다.
dism.exe /online /enable-feature /featurename:Microsoft-Windows-Subsystem-Linux /all /norestart
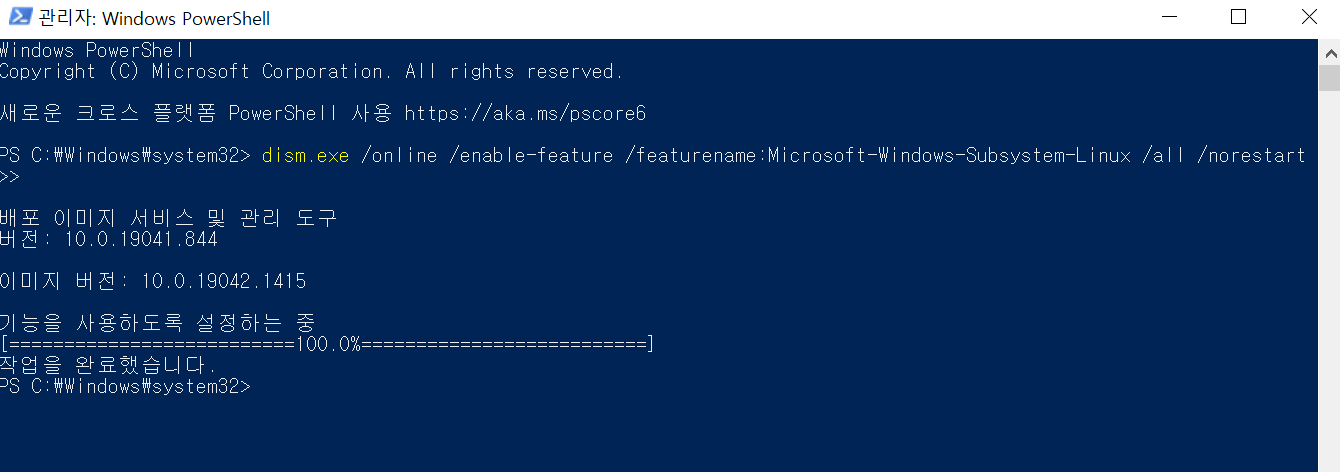
다음으로 VM 기능 활성화 명령어인 아래의 코드를 입력한 후 엔터를 누른다.
dism.exe /online /enable-feature /featurename:VirtualMachinePlatform /all /norestart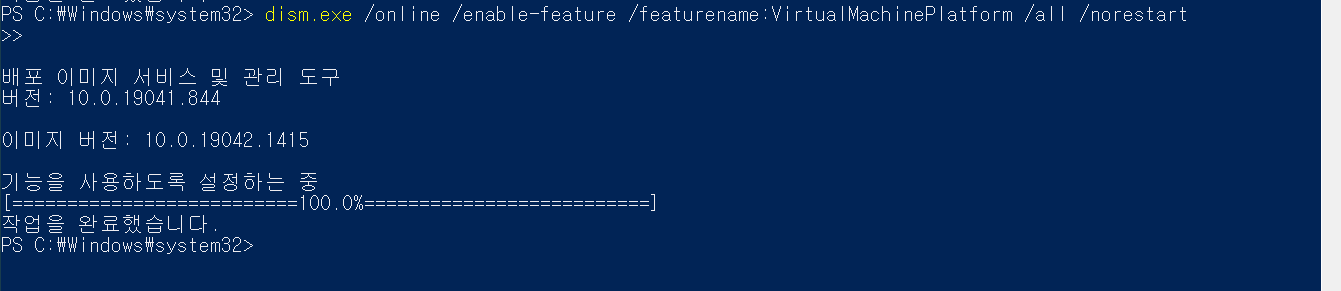
두 번째 코드까지 작업을 완료했다면, PowerShell을 종료하고 x64 머신용 WSL2 리눅스 커널 업데이트 설치 파일인 아래의 파일을 다운로드 받는다.
wslstorestorage.blob.core.windows.net/wslblob/wsl_update_x64.msi
이 작업까지 완료했다면 다시 아래 메세지로 돌아가서 Restart 버튼을 눌러 Docker Desktop을 재실행한다.
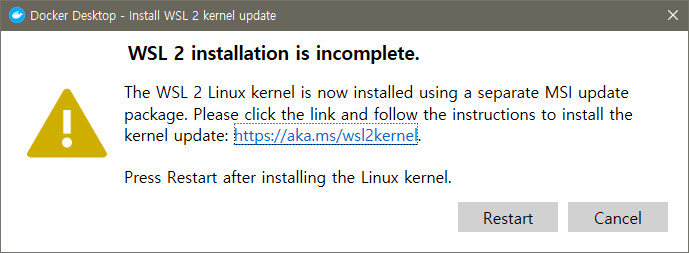
PC를 재실행한 후 Docker Desktop의 Dashboard를 보면 좌측 하단의 도커 아이콘 상태가 빨간색이었던 이전과 달리
녹색으로 변하여 running되고 있는 것을 확인할 수 있다.
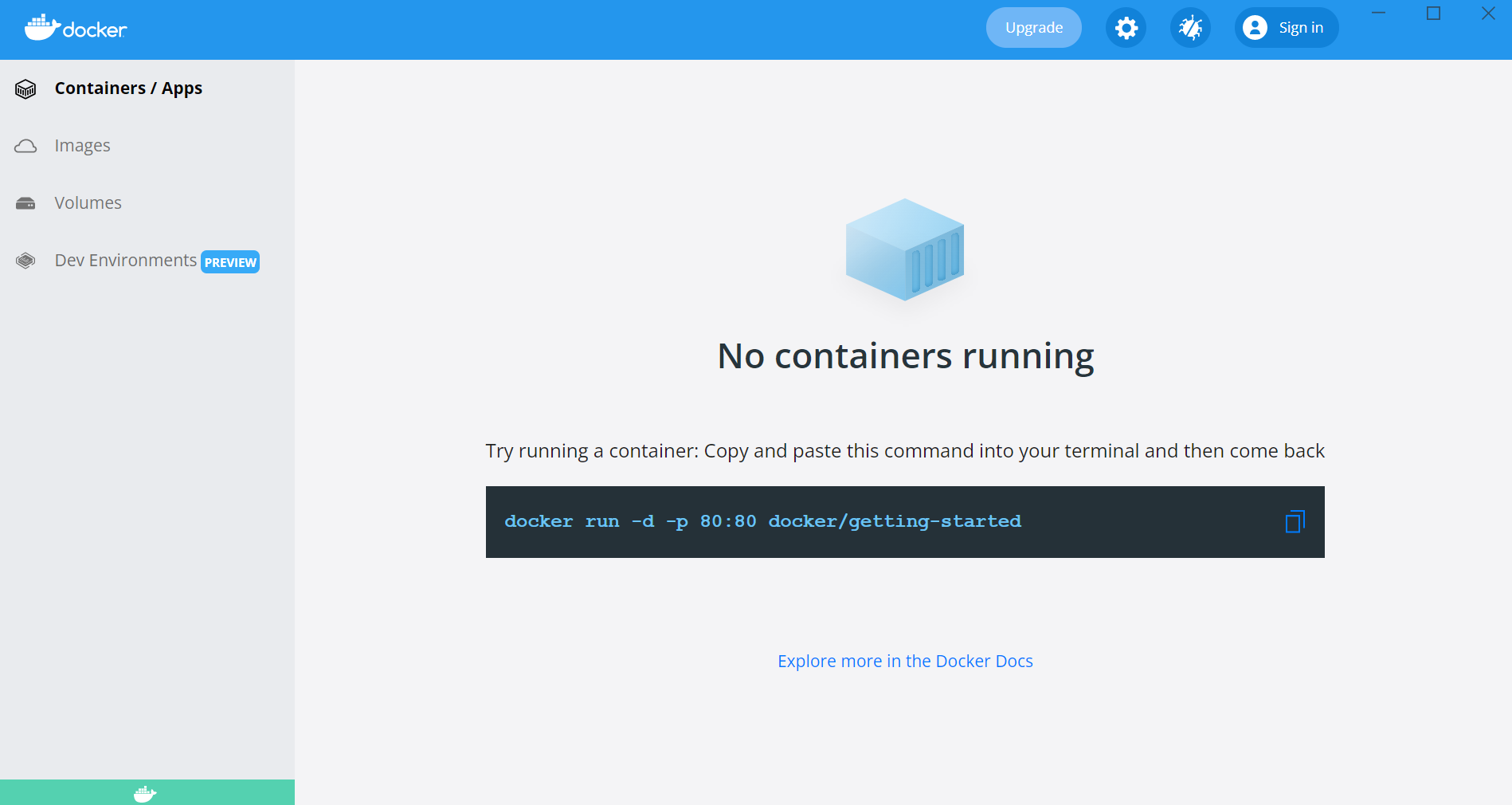
마지막으로 Docker가 제대로 설치되었는지 확인하기 위해 Window PowerShell을 열어 'docker version' 커맨드로 버전을 확인하면 끝이다!
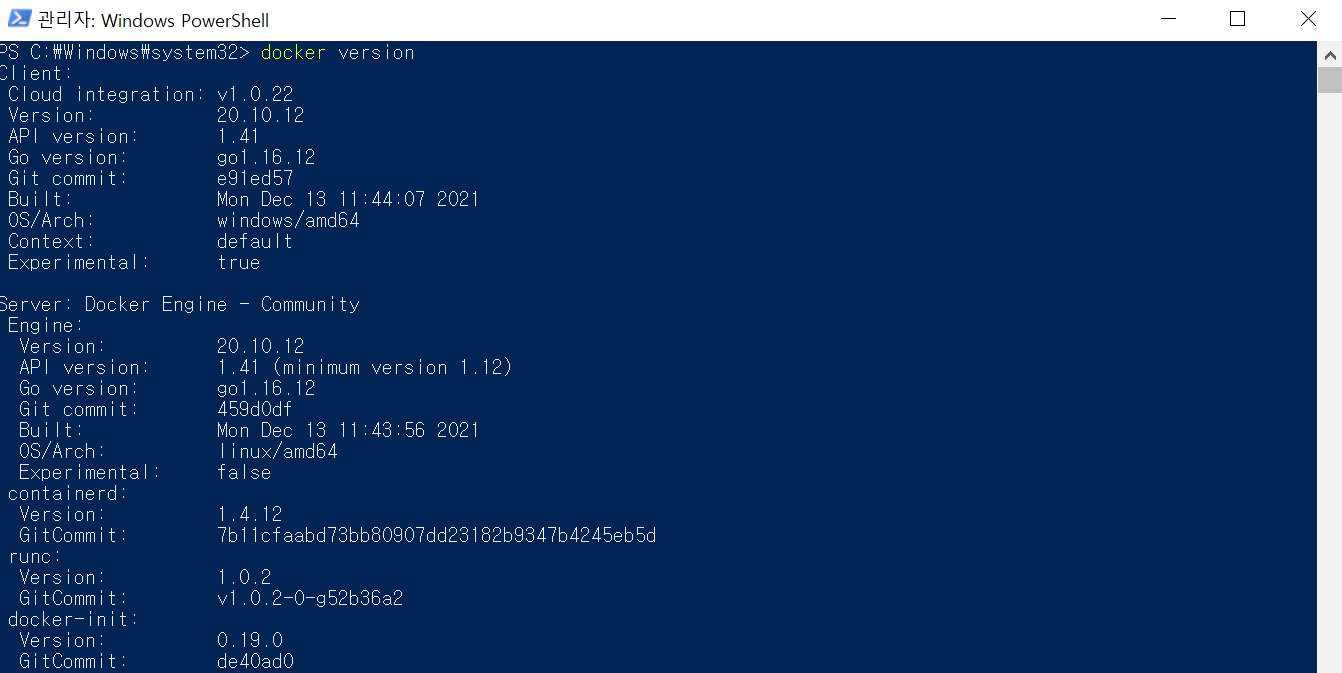
지금까지 Window 운영체제에서 Docker를 사용하기 위해 필요한 'Docker Desktop for Windows'를 설치해봤다.
다음 포스팅은 Docker CLI의 기본적인 커맨드를 다뤄보도록 하겠다 😎